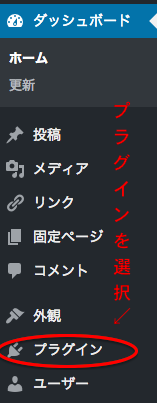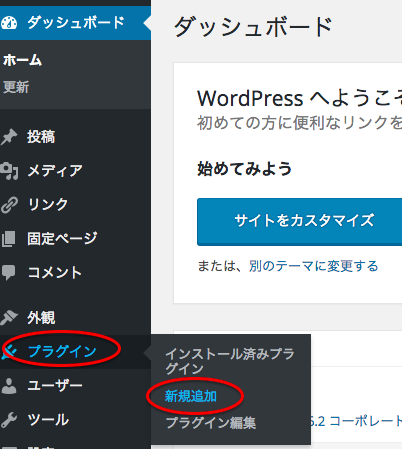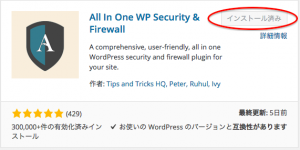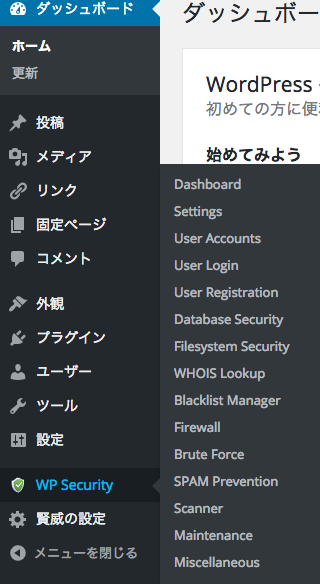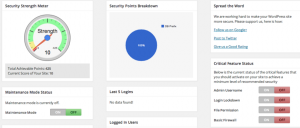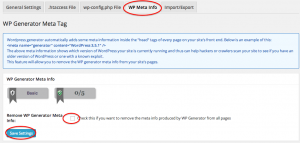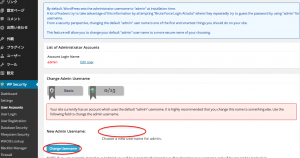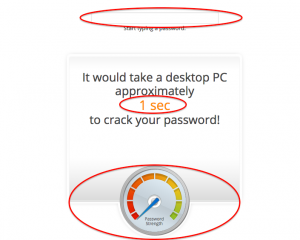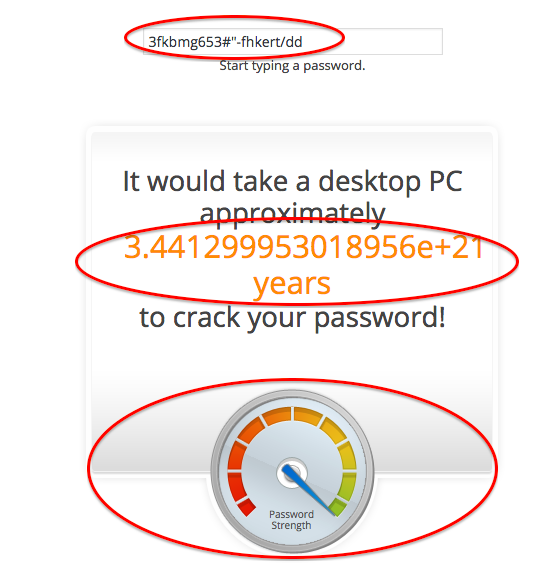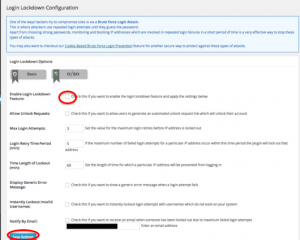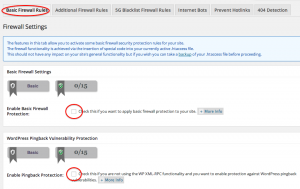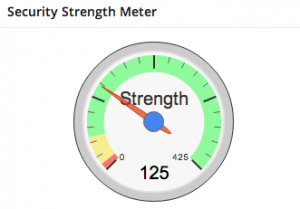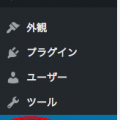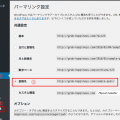こんにちは。大久保です。
今日はセキュリティ対策のAll In One WP Security & Firewallの使い方という話の解説をしていきたいと思います。
特化型トレンドブログアフィリエイトは色々なスパムに狙われることが多いです。
ぼくたちのブログを守る為にも、セキュリティ対策はとても重要になります。
そこで、ぼくたちの特化型トレンドブログアフィリエイトのブログを守ってくれるプラグインを解説していきたいと思います。
ワードプレスのダッシュボードから「プラグイン」にカーソルを合わせます。
カーソルを合わせると新規「新規追加」を押します。
右上の検索窓に
「All In One WP Security & Firewall」
と入力してエンターを押します。
そこからAll In One WP Security & Firewall導入して行く事で、ぼくたちのブログのセキュリティが守られて行きます。
では詳しくAll In One WP Security & Firewallを解説していきたいと思います。
目次
All In One WP Security & Firewallの導入方法
ダッシュボードからプラグインにカーソルを合わせます。
下の画像のように新規追加を選択します。
プラグインの検索に
All In One WP Security & Firewall
と入れてenterを押します。
上の画像ではインストール済みになっていますが、この赤枠部分をクリックするとAll In One WP Security & Firewallがインストールされます。
赤枠の有効化を押してワードプレスにAll In One WP Security & Firewallが導入されました。
次にAll In One WP Security & Firewallの使い方を解説します。
All In One WP Security & Firewallの使い方を解説
有効化した後のAll In One WP Security & Firewallの使い方を解説します。
ワードプレスのダッシュボード→WP SecurityからAll In One WP Security & Firewallの設定を行います。
Dashboardの使い方を解説
Dashboardは管理画面になります。
- 左上メーター=セキュリティ強度
- Locked IP Addresses=ブロックしたIPアドレスを確認
- System Info=ワードプレス内部の情報
になります。
左上のメーターはここでAll In One WP Security & Firewallの設定をしていくことでメーターが上昇して行きます。視覚的に分かりやすくなっています。
Settingsの使い方を解説
ここではファイルの
- バックアップ設定
- データの取り出し
その他にはメタ情報の削除を行う事が出来ます。
BackWPupでバックアップしている場合はここではなにも行わずに画面上のタグにある「WP Meta Info」だけを設定していきます。
「WP Meta Info」ではワードプレスのメタ情報を消去できるます。
チェックを入れて、「Save Settings」をクリックするとここでの設定が終わります。
User Accountsの使い方を解説
UserAccountsではワードプレスの管理人(ユーザー)の管理画面になります。
ユーザー名の変更やパスワードの変更を行えます。
もしも、上の画面のようになっていたら、ワードプレスは非常に危険な状態です。
ワードプレスのユーザー名で一番危険なユーザー名は「admin」なのです。
早めにユーザー名を変更しましょう。
赤枠の空白の場所に新しいユーザー名を入力して、「Change Username」を押してください。
タグにある「Password」からパスワードがどれくらい強度があるかを図る事が出来ます。
空白の部分にパスワードが今何も入っていません。
その時点でセキュリティはどれくらい保つのかが視覚的に分かる様になっています。
では空白の場所にパスワードをいれてみましょう。
適当なパスワードですが、このパスワードをワードプレスに導入したら、安全だと言う事が分かりました。
メーターで確認しても分かる通り、メーターを振り切っています。
User Loginの使い方を解説
User Loginでは不正なログインを防ぐ為の設定を行います。
「Enable Login Lockdown Feature」赤枠にチェックを入れて、「Save Settings」で保存します。
この画像のままが初期設定になっていて、5分以内に3回ログインを試みて、間違えたら60分間ログインできないようになっています。
もし変更したい場合は、数字を変更してください。
Firewallの使い方を解説
画面内の複数のチェックボックスにチェックを入れて「Save Basic Firewall Settings」をクリックして保存します。
その他の使い方を解説
基本的な設定は完了しました。
その他の使い方に関しては、専門的すぎたり、他のプラグと重複するので、省略しました。
「Dashboard」に戻ってみるとメーターの針が緑のゾーンに動いています。
緑の範囲なら大丈夫です。
一連の特化型トレンドブログアフィリエイトの流れはこちらからご確認ください。
今回の記事はあなたのお役にたてたでしょうか?
もし、記事を読んで感想やわからない事がありましたら、些細なことでもいいので、下のフォームよりぼくにお伝えください。
きっとあなたが抱いた疑問は、これからこの記事を読む方も同じように抱く疑問です。
そうした疑問を1つ1つ解決していきます。
コメントして頂ければ、気付き次第すぐに解答いたします。